
Have you noticed how grip-editing a viewport is different from grip-editing a rectangle?
When you grip-edit the upper-right corner of a viewport to stretch it, the viewport keeps its rectangular shape. You can freely choose your new corner location, so you’re not just scaling. You can change the proportion between the width and height, all without losing its rectangle-ness.
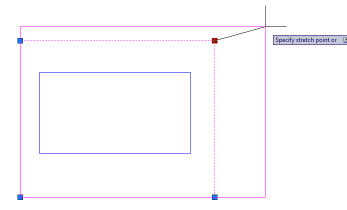
Stretching a viewport
But when you grip-edit the upper-right corner of a rectangle, the rectangle is distorted. The rectangle doesn’t know that it’s supposed to remain a rectangle. AutoCAD just thinks of it as a 4-sided, closed polyline. Indeed, select it and check in the Properties palette (Ctrl+1) and you’ll discover that it is indeed just a polyline.
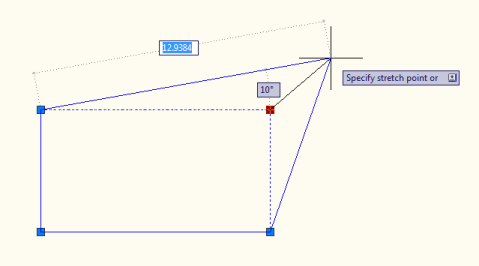
Stretching a rectangle in AutoCAD
AutoCAD 2010’s geometric parameters can help you easily create a rectangle that knows it’s a rectangle. And, what is a rectangle? Well, “rect” means right, as in 90°. “Angle” is self-explanatory. So, we need to ensure that the angles will stay 90°.
Here’s how:
- Draw a rectangle.
- Go to Parametric tab> Geometric panel, and click the Perpendicular button.
- At the Select first object: prompt, click the top horizontal line of the rectangle.
- At the Select second object: prompt, click the left vertical line. You’ll see the Perpendicular icon near the upper-left corner of the rectangle.
- Repeat the process for the two lines that meet at the lower-left corner and the lower-right corner.
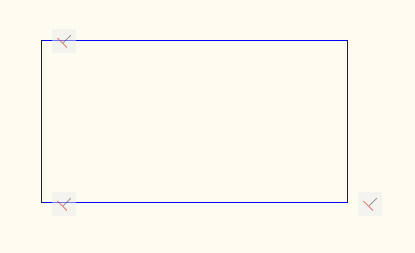
A rectangle with 3 perpendicular geometric constraints
Note: If you try to do all 4 corners, you’ll get a message telling you that AutoCAD can’t apply the constraint. That’s because when you have 3 corners constrained to perpendicular, the last corner is superfluous, and is therefore an overconstraint.
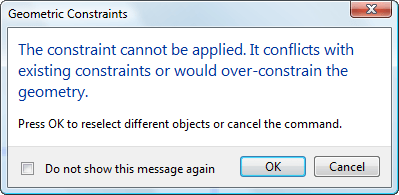
You can’t overconstrain an object in AutoCAD
Now, you can grip-edit that upper-right corner and it will behave just like a viewport!
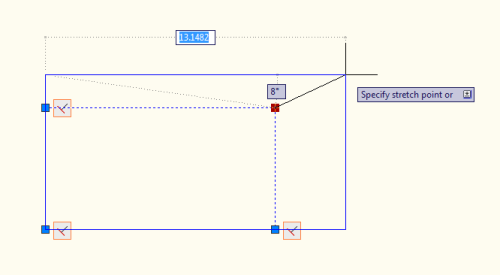
The rectangle now stretches like a viewport!
Here’s a quick video of the same operation:
The post AutoCAD Tutorial: Create a rectangle with an adjustable corner appeared first on AutoCAD Tips Blog.
