CADnotes turns eight years old this month. It’s been a fascinating eight years; we published many popular articles in this period. In this article, we sum up and list all the essential articles on CADnotes. Why essentials? Most of the articles contain advanced tutorial series. And from the tips, you can learn how to use AutoCAD features for unlimited possibilities.
We listed 27 essential AutoCAD articles here, but the list can grow easily. The tutorial series are divided into several articles, and it can be a huge list if we list them individually.

We divide the articles into three sections: tutorials, tips and tricks, and top reasons. Let’s just skip the introduction and start reading.
Tutorials: If You Want to Learn Advanced Features
We published several tutorial series over the years. We didn’t publish the basic tutorial, but we are focusing more on the advanced features. Things that you can learn to work smarter and faster. As we promised you, CADnotes wants to help you to be more productive. Most of you are already productive, but we want to explore more possibilities.
1. How to Automate AutoCAD Command with Script and Macro
You can use script and macro to automate a process in AutoCAD. A process can have several commands that can take some time to operate them. Automation helps you to shorten this process.
When do you need to automate your process? If you do it more than once, then it could be worth it to automatize it.

Paul Munford wrote two excellent tutorials, for script and macro for CADnotes. Both are useful for different purposes, read them to understand how they work.
Learn how you can create command script here and how to create command macro here.
2. Eleven Killer Tool palette Macros for working with AutoCAD Viewports
Are you already love using macros? You can use macros in many places. In this tutorial Paul Munford teaches you how to implement the macro in the Tool Palette. In this example, there are eleven killer tools that you can use to improve your productivity significantly.

Read the tutorial to add macros to your Tool Palettes here. If you have a problem with the tutorial, you can also download the Tool Palettes here. We suggest you read the tutorial first to know how it works. You may want to modify the macros or create your own!
3. AutoCAD Dynamic Block Tutorial Series
Dynamic Block is an advanced block feature. It was first introduced in AutoCAD 2006, so it is not new. But if you want to learn to create the Dynamic Block for your library, this is a good place to start.

Make your block smarter by following our AutoCAD Dynamic Block tutorial series here.
4. Create Automatic Coordinate Label with Dynamic Block and Fields
This is the most popular Dynamic Block application in CADnotes. You can learn how to make a Dynamic Block to label coordinates automatically. The block will show the insertion point coordinate, and update the value when you move it.

This tutorial opens the possibilities to use more features in Dynamic Block. A text field can be very useful in a block!
Read how you can create your coordinate label with Dynamic Block here.
5. Ten Days to Work Better with AutoCAD
AutoCAD has many tools and very flexible. How can we utilize it when we work with our projects? What can we set up to quickly start another project? What if we work in a team?
This ten days challenge was meant to help you as a framework to build your system, utilizing AutoCAD tools to work better. You can complete a challenge in a day or a week, and the pace is up to you. You can also read the comment sections to see the others experience or share your own. The experience can be before or after completing the challenges.

Note: if you subscribe to CADnotes newsletter, we will send you a challenge every week. It’s a good reminder to help you to complete the challenges.
You can see all the ten days challenge here.
6. AutoCAD CUI Tutorials Series
If you want to customize AutoCAD appearance, eventually you need to modify the CUI. You can add or remove commands from the toolbar, ribbon, or the keyboard shortcut. You can also do something cool like choosing which information to show in rollover tooltips and Quick Properties.
There are many things that you can do by modifying CUI.

If you are interested in learning CUI, you can read the CUI tutorial series here.
7. AutoCAD XREF Tutorial Series
AutoCAD XREF is an essential feature in collaboration. It allows multiple users to work with the same design at the same time. I can’t remember when the first time AutoCAD has this feature, but there are not many AutoCAD users aware of it.
If you want to improve the efficiency working in a team and haven’t used XREF yet, we published the tutorial in this series:
8. Annotation Scaling e-book
Annotation Scaling is a feature to help you drawing annotations in multiple scales. It ‘s hard to determine the annotation size in your drawing. What is the text size if you want to plot it with 2.5 mm on paper? What about in 1:20 scale and 1:50 scale? If I show a drawing in multiple viewports with different scales, can I just create one text to show in all viewports?
Annotation Scaling can be very helpful if you have those problems. If you want to learn more about it, you can download our free e-book. Yes, it’s free.

Download the free e-book here.
9. Ten+ ways to Select Objects in AutoCAD
Selecting objects in AutoCAD can be complicated. A complex drawing can have thousands of objects with different properties. Certainly, there are basic ways to select objects in AutoCAD, but we often need to use different techniques to do it quickly.
What if we want to select all dimension in a particular layer? And what if we want to select multiple objects within an arbitrary boundary?

Find out all methods to select AutoCAD objects here.
10. Fifteen Ways to Access AutoCAD Commands
There are plenty of ways to activate an AutoCAD command. You can combine the methods to help you work faster. Some commands can be accessed quickly from the command line, but the others are faster from the contextual menu.

Don’t just stick to a method, let’s explore the other possibilities!
Read all the methods to activate AutoCAD commands here.
Tips and Tricks: Quick Tips to Work Faster
Not only tutorial series, but CADnotes also published many tips and tricks to help you work faster. How to do a workaround to complete a task, how to do things faster or easier, and much more.
We chose 12 best tips and tricks for you here.
1. The Infamous CADnotes’ 100 AutoCAD Tips
This is the most famous article on CADnotes. We listed 100 AutoCAD tips from the internet, from many blogs and websites for you. It was published on 2010, but most of the tips are still relevant.
As we said before, the list can grow pretty quick. If you read this article, it grows to 100 tips already!

Read all 100 AutoCAD Tips here.
2. How to Create AutoCAD Classic Workspace Automatically
It’s no secret that many AutoCAD users like their classic interface. Many of them trying to find the workaround to create it after Autodesk removed it in AutoCAD 2015.
If you want to use Classic Interface but you find the workaround is confusing, we created a script for you. It works almost like black magic, just run the script, and it will automatically create the workspace for you!

You can download the script and how to run it here.
3. ScriptPro: Run an AutoCAD Script like a Pro!
If you are already familiar with AutoCAD script (we have a pretty good tutorial listed above), it is possible to run it on a hundred files at once. A simple script can do so much and run it on multiple files can save tons of time. A little secret here: You can run the script on multiple drawings without opening AutoCAD and the drawings to save unbelievably significant time.

This basic tutorial teaches you how to use ScriptPro to set all object properties to ByLayer (if you hate overridden properties).
4. Use Shift Key Combination to Work Faster
The shift key is not only to type capital letters. In AutoCAD, you can use the SHIFT key combination to change a command behavior temporarily. My favorite is when using Fillet!

Read 6 SHIFT key combination that you can use right now here.
5. Ten AutoCAD Features to Boost your Productivity
AutoCAD 2018 was released 35 years after the first version of AutoCAD. After 35 years, AutoCAD is not just a replacement of drafting table. There are tons of features that you can use to boost your productivity. We listed ten essential features that you can use here, to work smarter!

Read 10 AutoCAD features that you should use to increase your productivity here.
6. Five Steps Preparing AutoCAD Plot
Plotting a drawing can be a nightmare for new users. We list the step-by-step guide to help you setting up the drawing to plot it easier. It’s easy if you do it right at the first place!

Read how to prepare AutoCAD plot here.
7. Controlling AutoCAD Linetype Scale is as easy as 123!
Linetype scale is an alien for many users. We often need to do several trials before we can get the appearance that we want. Our tips here can make it much quicker and easier.
Read how you can control linetype easily in 3 steps here.
8. How to Copy and Trim Objects within a Boundary
This tip is to copy and trim objects within a boundary. If you use regular copy command, you might leave some objects, or there are objects that you need to trim later.
With this tip, you can do it faster!

Read the trick to trim objects within a boundary here.
9. Exaggerating Drawing Scale
If you often create a road or site long section, this will be helpful for you. You can exaggerate the drawing scale on an axis quickly, and you still can modify the drawing in original scale!

Read how you can exaggerate drawing scale here.
10. Troubleshoot: AutoCAD Objects are Shown as Boxes
Why my objects in AutoCAD are shown as empty boxes? It is not an error; someone probably set the visibility to increase the performance. But if you have a powerful machine, you might want to show them.

What we want to emphasize here, if it doesn’t look right it doesn’t mean it’s a problem! Read why the objects are shown as boxes here.
11. How to Search Object within AutoCAD Drawings without Opening It
You created blocks in the previous drawing. Sometimes you want to reuse it, but you don’t remember in which drawing you created it. You can search it without opening the file! You can also search styles, hatches and many more object types.

Read how you can find objects in AutoCAD drawings here.
12. Using Different AutoCAD Object Snaps Sets Quickly
Some AutoCAD users find it more convenient to turn on Object Snaps when working, while the others turn it off. The problem with turning on Object Snaps, we often need to change the snap sets. Sometimes we want to use endpoint and midpoint snap. But when working with circles and arc, we want to use quadrant and center snap.
You can change it pretty quickly by using System Variables. Learn how System Variables allow you to do things pretty quickly!

Read how you can change the Object Snaps set quickly here.
Top Reasons to Use AutoCAD Features
AutoCAD has tons of features, but we only use a few. If you know that you only need to use those features, then it’s fine. We like to keep it simple anyway. The problem is when we ignore to use the features without knowing if it can help. Try it first, before you decide to hate it.
Here we list top reasons why you need to use AutoCAD features. Give them a chance!
1. Four Reasons to use Dynamic Input
We often hate Dynamic Input because it slows us down. The cursor feels heavy and annoying. It is true if you mostly work with the command line. However, the newer users might depend more on GUI. It is simpler for them than using the old way.

Why don’t you give it a try? Read why using Dynamic Input can be good for you here.
2. Ten Reasons to use AutoCAD Layout
AutoCAD layout allows you to arrange drawings in a sheet. Unlike arranging drawings in the model space, the layout has several benefits and make it simple. The workflow is easier to understand especially for new users.
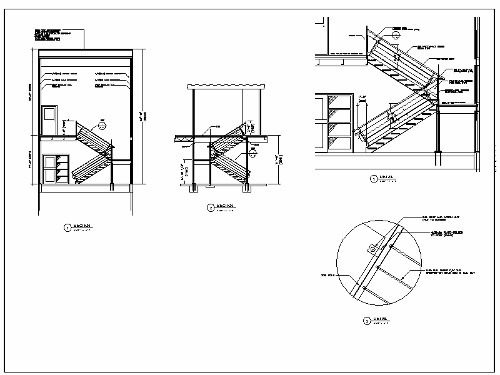
Read 10 Benefits of Using Layout here.
3. Five Benefits of Using Saved Views
You can save a view in your drawing. It helps to go to a particular view quickly. But that’s just the basic. We list five more benefits here.

Read why using saved views can be useful for you here.
4. Seven Benefits of Using Sheet Set
Sheet Set is probably one of an underused feature in AutoCAD. It helps with drawing management, help a lot to manage hundreds of drawings. You can fill the title block, create sheet list, and view title automatically too. We list seven benefits here!

Read why Sheet Set can help you to be more productive here.
5. Six Reasons Why You Should Pay More Attention to Command Line
AutoCAD command line is an essential feature in AutoCAD. Everyone knows it and how to use it. But it has several secrets that you can do with it. Do you know that you can change the current layer only by typing the layer name?

Read the reasons why command line can be extremely useful for you here.
To Sum Up
CADnotes has been publishing hundreds of contents in eight years, and we intend to continue doing it. As we try to help the readers to be more productive, we published advanced tutorials and useful tips and tricks. We hope that they help!
We also want to invite you to submit your articles to help fellow CAD users. While CADnotes is probably known well for the AutoCAD contents, we don’t limit the article to a specific software. Read how you can submit your article here.
If you think the articles are helpful, feel free to share it with your colleague!
